Use Variant Items-Create Variant Structure for Customer Order
Variant Rule
Variant structure will be configured by setting variant rule. Options and values are set on the top level module. All the lower level modules should be fully configured with the options set on the top level module. Click the Variant Rule ![]() button on the toolbar to display the Configuration dialog box to set values for the options on the top level module.
button on the toolbar to display the Configuration dialog box to set values for the options on the top level module.
After configuring the variant structure, current configuration can be saved by clicking on Save button in Configuration dialog.

Testing of Product Configuration
In production environment Configuration dialog will only display options on top level module. But for debugging and testing purpose, child module options may need to be displayed to verify the configuration at lower level modules. This can be achieved by setting Tools→Variants→Only Configure Root to off and Tools→Variants→View Child Configurations→On
Selecting any child module and clicking on Variant Rule ![]() button will now display child module options and values set, to verify in the configuration dialog. If these lower level modules are not fully configured, options can be presented or propagated (to or from top level module) as required to achieve the configuration.
button will now display child module options and values set, to verify in the configuration dialog. If these lower level modules are not fully configured, options can be presented or propagated (to or from top level module) as required to achieve the configuration.
Variant Items
Variant Item is a specific variant of completely configured assembly with no variability. Variant Item may be created to reuse a previously sold configuration that may have involved tedious work to create manufacturing data and technical documentation.
A Variant Item for Wheel Assembly with specific option values:

Option values will not be range of values or multiple selection.
Example of variant structure using variant items:

Variant Structure for Customer Order
For Customer orders, variant structure can be configured with variant item by following one of two approaches:
- Top-Down Approach
- Iterative Bottom-Up Approach
To define the customer order, salesman uses SOS (saved option set) on top level module. SOS can save several options and its values.
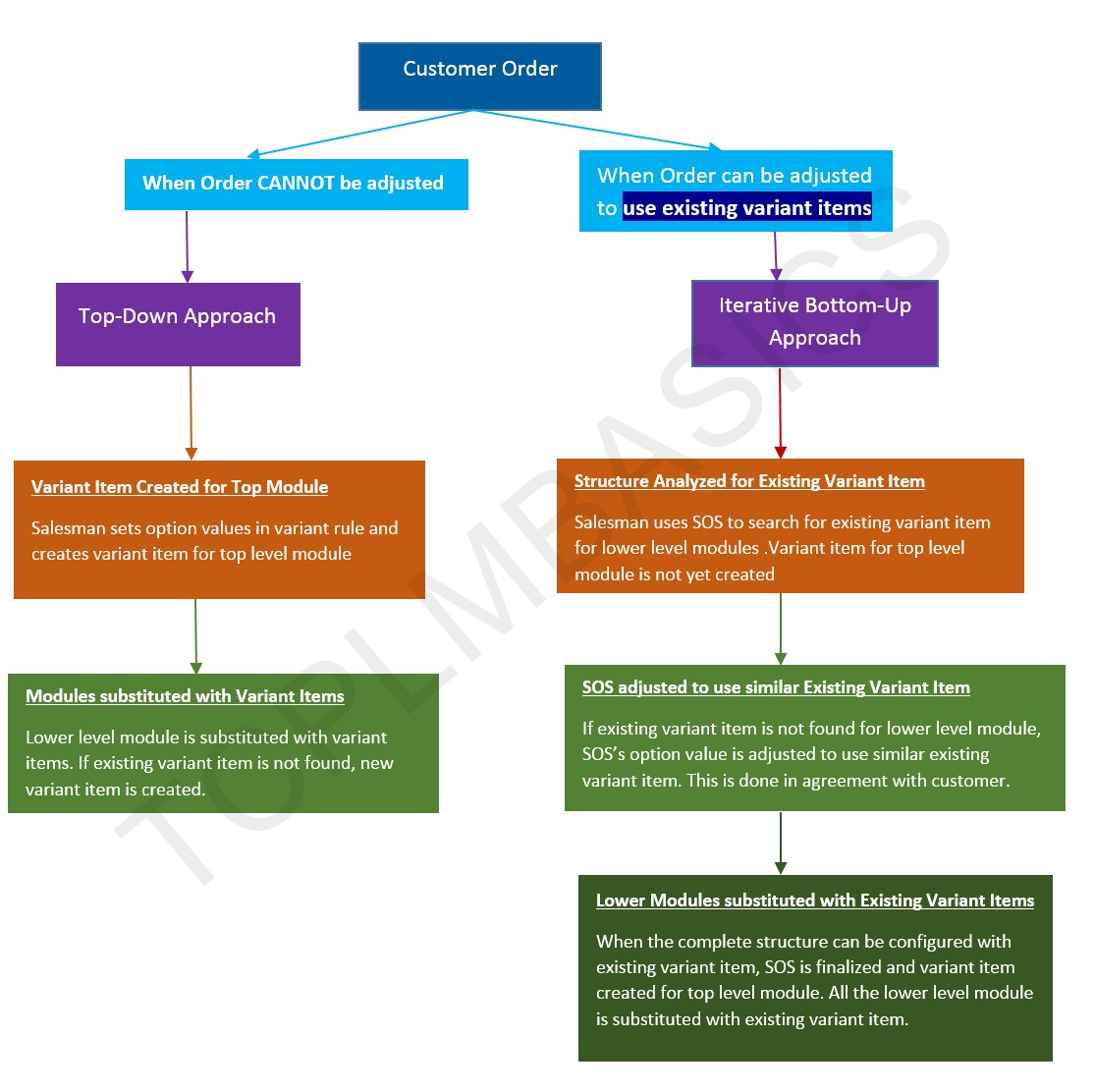
Searching & Creating Variant Item
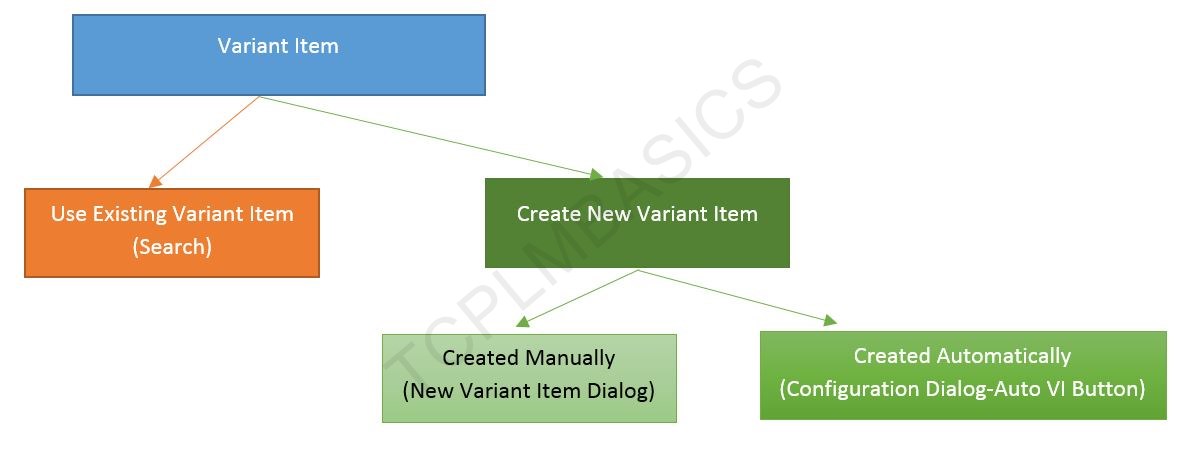
Searching Variant Item
Variant Item for top level generic module should already be created to search for variant item.
Select top level variant item and click on Tools→Variants→Search.In the Variant Item Search dialog box, search is executed on the criteria of options and values required. Search dialog can also be launched from Configuration dialog, by clicking on VI button .
Search result displays the matching variant item linked to a generic module. Selected item can be replaced with searched variant item by clicking on ‘Substitute’ button in the Search dialog box.

Creating New Variant Item
If variant item search is unsuccessful, new variant item can be created. Variant Item can be created manually or automatically.

Manual Creation of Variant Item
Each option in the module should have a specific single value. Select the generic module and click on New.
New Variant Item dialog launches to create Variant item. This dialog is similar to New Item Dialog, except that it has an additional tab to display configuration options and values.
Automatic Creation of Variant Items
Select the structure for which variant items needs to be created automatically for all the generic modules. Click the Variant Rule button to display Configuration dialog. Click on VI button.
If the search for variant item is unsuccessful, Auto VI button is enabled to create variant items. Click Yes in Auto Create VI Structures confirmation dialog to start automatic creation of variant items. All the sub-assemblies of an equivalent level are processed together, before processing any of their children.
Preferences related to automatic creation of variant items

Linking Variant Item to Generic Module
PSEIsNewVILinkedToModule preference determines if variant item is linked to its generic module. Default value is set to True and created variant item is linked to its generic module.
Search result for variant item will only show results of linked variant items. Unlinked variant items cannot be searched as they cannot be reused, because unlinked variant items can be modified anytime.

Structural changes (adding line, removing line, create relation etc.) to revised generic modules can be updated to variant items manually only, through VI Update wizard. If revised generic modules has changes to option data, it cannot be updated to variant items. In such cases new variant item needs to be created for revised module.
Unlinking Variant Items
Click on Tools→Variants→Unlink Variant Item to unlink variant item from generic module. Both variant item and generic module can be modified any time after unlinking. This is required when variant item is used to quickly create customer order and then generic module undergo more changes. Unlinked variant items is not displayed in search result.
Also Read:
Creating Modular Variant of Structure
Connecting Modules with Options & Modular Variant Language(MVL)
Classic Variant Configuration in Structure Manager
Configure Classic Variants with Variant Rule
Difference between Classic & Modular Variants




hello madam..
your blog is very useful, I have read all your posts on product structure it clears my all doubts Thank you!
can you plz upload posts on other modules too